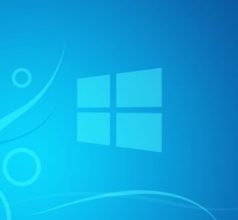Windows Server 2003
Microsoft firmasının windows server 2003 işletim sistemi 24 Nisan 2003 tarihinde piyasaya sürülmüştür. Server 2003 sürümü önceki sürümlerden farkı .NET freamwork yapısını taşıyan ilk sistem olmasıdır. Microsoft bu işletim sistemini IT geliştiricileri ve ticari müşterileri için çıkarmıştır. Windows Server 2003 işletim sistemi 13 Temmuz 2010 tarihinde desteği bitti ardından14 Temmuz 2015 tarihinde genişletilmiş desteği bitti. Günümüzde bu işletim sistemi tercih edilmemekle birlikte birçok güvenlik açığı da mevcuttur. Bu konumuz üzerinde Windows 2003 kullanmak isteyen okuyucularımıza kurulumunu anlatacağız.
Windows Server 2003 Kurulumu
Bu işletim sistemi eskide kaldığından dolayı bir ISO dosyası bulunması zordur bundan dolayı .img dosyalarını da kurulum için kullanabilirsiniz.

Gerekli Setup dosyasını okuttuktan sonra karşımıza mavi ekran gelecektir. Klavyede bulunan “F2” tuşu ile kurulumu başlatıyoruz.

Kuruluma başladıktan sonra bize iki seçenek verecektir. Kuruluma devam etme veya kurulumdan çıkma eğer devam etmek istiyorsak “Enter” tuşuna tıklayabiliriz. Eğer çıkmak istiyorsak “F3” tuşu ile kurulumu bitirebiliriz.

Kuruluma devam ettikten sonra kurulum sistemi bize sıfırdan kurulum veya eğer sistemde bir bozukluk mevcut ise “Repair” tamir etmemiz için seçenekler sunacaktır. Eğer bozulan windows dosyalarınızı tamir etmek istiyorsanız “R” tuşuna tıklayabiliriz. Kuruluma devam etmek için “Enter” tuşuna basmamız yeterlidir.

Diğer windows kurulumlarından farklı olarak bu sürümde mause kullanmayarak tuş takımı ile işlemler yapılacaktır. Lisans anlaşmasını okuduktan sonra “F8” tuşu ile kabul edebiliriz.

Disk bölümü kısmına geldiğimizde donanımsal disklerimizi listeleyecektir. Bu listeden Windows 2003 kurmak istediğimiz diski seçiyoruz. Eğer bir adet diskiniz varsa “C” tuşu ile bu diskleri bölümleyebilirsiniz.

Disk hangi türde kurulacağını seçiyoruz. Diskinize uygun bir türü seçmeniz gerekmektedir eğer bilmiyorsanız windows sürümü otomatik olarak uygun olan yapılandırma türünü seçecektir. Bu adımı geçmeniz için “Enter” tuşuna tıklamamız yeterlidir.

Disk işlemlerini sorunsuz bir şekilde yaptıktan sonra kurulum dosyamız diskimize format atacaktır. Bu adım disk türünüze göre hızlı veya yavaş olmaktadır. Fakat Windows 2003 sürümü Disk alanı, Ram miktarı açısından fazla yer kaplamadığından günümüzdeki bilgisayarlarda hızlı bir şekilde kurulacaktır.

Disk formatlama işlemi bittikten sonra sistem kurulum dosyalarını diskinize kopyalamaya başlayacaktır.

Kopyalama işlemi bittikten sonra işletim sistemi bilgisayarımızı tekrar başlatmak isteyecektir. İsterseniz saniyeyi bekleyebilir veya vakit kaybetmemek için “Enter” tuşuna tıklayabilirsiniz.
Windows Server 2003 Özelleştirme
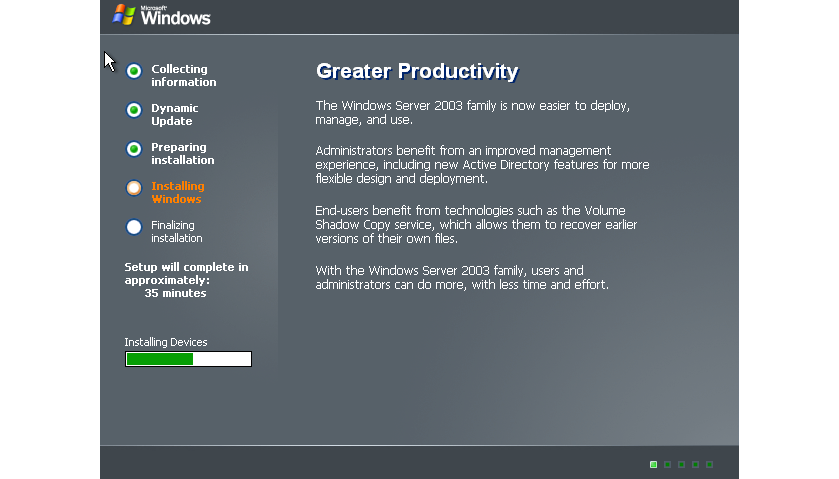
Standart sistem kurulumları bittikten sonra özelleştirme için mause kullanımına izin verilecektir. Özelleştirme için kurulumları bekliyoruz.

Aygıtlar yüklendikten sonra klavyemiz için ayar yapmamız gerekecektir. Klavye ayarımız otomatik olarak United States şeklinde gelecektir. Turkish Q klavyeye çevirmek için Customize.. butonuna tıklıyoruz.

Karşımıza gelen ayarlardan “Add..” butonuna tıklayıp Turkish ve Turkish Q klavyeyi seçiyoruz. Onayladığımız taktirde ikinci klavye olarak gözükecektir.

Varsayılan klavyeye çevirmek için “US” klavyenin üstüne tıklayıp “Remove” butonuna tıklıyoruz. Sonrasında “Apply” ile değişiklerimizi kayıt edip bir sonraki adıma geçiyoruz.

Bu adımda bilgisayar ismi ve kurumunu seçmemizi isteyecektir. Gerekli bilgileri doldurduktan sonra “Next” butonuna tıklayarak geçiyoruz.

Windows 2003 sürümü için bizden lisans anahtarı isteyecektir. Eski bir sürüm olduğu için Google üzerinden rahatlıkla lisans anahtarını bulabilirsiniz.

Bu adımda bize Windows servere kaç kullanıcının bağlanabileceğini sormaktadır. Eğer bir server başına birçok kişinin bağlanmasını istiyorsanız “Per server. Number of concurrent connections” seçebilirsiniz. Eğer bir sunucu başına bir kullanıcı istiyorsanız “Per Device or Per User” seçeneğini seçmemiz gerekmektedir.

Bilgisayar ismini ve kullanıcıların bağlanabileceği şifreyi seçtikten sonra “Next” seçeneğine tıklıyoruz.

Saat ve Tarih ayarı kısmında ise “Athens, Beirut, Istanbul, Minsk” zaman dilimi bölgesini seçerek otomatik zamanı getirebiliriz. Eğer saate bir farklılık var ise manuel olarak ayarlama yapmamız gerekmektedir. Bu alanları doldurduktan sonra “Next” butonu yardımı ile bir sonraki adıma geçiyoruz.

İnternet ayarlarımız için gerekli adımlar hazırlanırken bizi bekletecektir.

İnternet ayarları için “Typical” standart veya “Custom” özel ayarlamaları seçebiliriz. Biz Standart ayarlardan devam edeceğiz.

Eğer domain adınız var ise “Yes, make this computer a member of the following domain” seçeneğini seçebilir ve domain adresinizi bağlayabilirsiniz. Eğer yok ise normal seçenekten devam edeceğiz.

Kurulum bittikten sonra bizi “Hoş Geldin” mesajı karşılayacaktır. CTRL + ALT + DELETE tuşu ile bilgisayarımıza girebiliriz.


Windows hakkında diğer makalelerimize buradan ulaşabilirsiniz.
Bu Yazıya Tepkin Ne Oldu ?



 Beğendim
Beğendim Efsane
Efsane Teşekkürler
Teşekkürler İyiymiş
İyiymiş Hahaha !
Hahaha ! İnanılmaz
İnanılmaz İlginç
İlginç Hatalı
Hatalı