Bu makale üzerinde size ESXI işletim sistemi üzerinden sanal olarak nasıl Windows XP kurulumu göstereceğiz. Microsoft şirketinin Windows XP ürünü 24 Ağustos 2001 tarihinde piyasaya sürülmüştür. Sürüldükten sonra bir çok kişisel bilgisayar tarafından kullanılmaya başlamıştır. Günümüzde Windows güncel sürümleri piyasaya sürülmesi ile birlikte Microsoft şirketi desteğini kaldırıp sürümü sonlandırmıştır. Kullanım oranı günümüzde 2021 Haziran ayında %0,6’ya kadar düşmüştür. Güncellenen ve yeni çıkarılan uygulamaların ve programların geneli XP’ye uygun değildir.
ESXI üzerinde sanal ortamda Windows XP kurulumu önce yeterli disk alanı, ram miktarı olduğundan emin olunuz. Eğer bunlar sorunsuz ise kuruluma başlayabiliriz.
ESXI Üzerinden Kurulum Hazırlığı
“New Virtual Machine” seçeneğine tıklayıp kurulum sihirbazını başlatıyoruz.

Karşımıza gelen pencereden “Typical” ve “Custom” seçenekleri gelecektir. Buradan “Custom” seçeneğini seçiyoruz.

Sanal sunucumuza isim veriyoruz. Bu isim fiziksel sunucunuzda disk alanına kayıt olacaktır ve yönetmenize imkan sağlayacaktır.

Karşımıza gelen kısımdan hangi diske kayıt olacağını seçiyoruz.
Bir sonraki ekranda karşımıza hangi Virtual Machine sürümü seçeceğimizi isteyecektir. Kurulum için genellikle Virtual Machine Versiyon: 8 kullanmaktayız eğer sunucunuz farklı bir sürüm kullanıyorsa onu seçiniz.

Bir sonraki alandan sanal sunucumuza kurulacak işletim sistemini seçmekteyiz.

Sanal işletim sistemi için CPU sayısını belirliyoruz isterseniz sanal olarak veya donanımsal olarak çekirdek verebilirsiniz.

Bu kısımdan sanal sunucunuza ram verebilirsiniz. Minimum olarak işletim sisteminin çalışacağı kadar RAM ayırmanız gerekiyor.
Network ve SCSI Controller kısmında direk ileri geçebilirsiniz standart olarak kurulum yapacağız.

Select a Disk kısmından “Create a new virtual disk” kısmını seçiyoruz. Eğer mevcut bir disk imajınız varsa onun üzerine kayıt edebilirsiniz.

Bir sonraki adımda Disk boyutunu isteyecektir. Biz 20 GB olarak veriyoruz ve Disk tipine Thin Provision olarak değiştiriyoruz. Bu sayede disk üzerinde kullanıldığı alan kadar ESXI üzerinden gözükecektir ve boşa alan kaplamayacaktır.
Bu işlemden sonrasındaki işlemlere ileriye basarak kurulumu tamamlayabilirsiniz.
Bu işlemleri eksiksiz bir şekilde gerçekleştirdiğiniz taktirde ESXI üzerindeki işlemleri tamamlamış olacaksınız bundan sonra consol üzerinden Windows XP işletim sisteminin kurulumuna devam edeceğiz.
Windows XP Sanal sunucusunu başlattıktan sonra Open Window üzerinden pencere aktif ediyoruz ve Windows XP işletim sisteminin iso imajını yerleştiriyoruz.

CD simgesine tıklayıp CD/DVD drive 1’i seçiyoruz. Connect to ISO image on a datastore… tıklayıp disk üzerinden iso imajını seçiyoruz.
Windows XP Kurulumu

Windows XP’yi şimdi kurmak için “Enter” tuşuna basıyoruz.
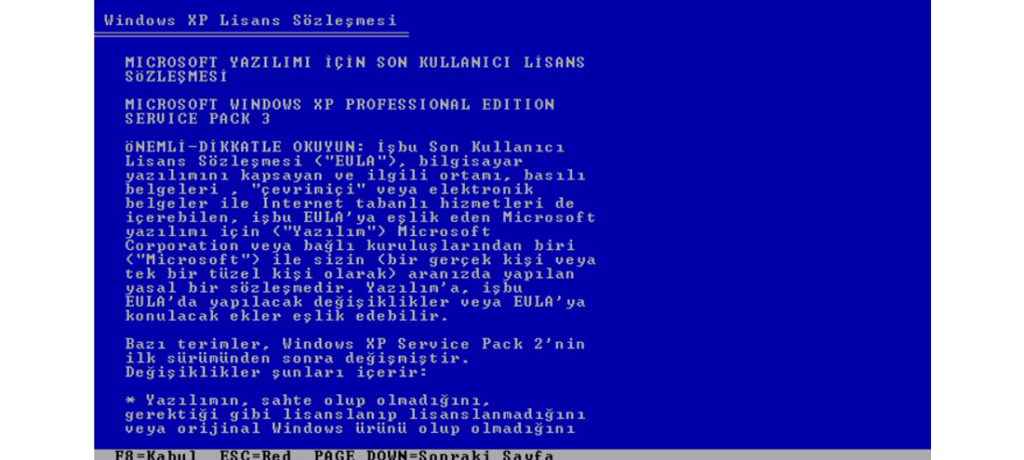
Microsoft lisans sözleşmesi karşımıza gelecektir. F8 tuşuna tıklayıp sözleşmeyi onaylıyoruz.

Windows disk alanlarını gösterecektir. Bu kısımda istediğiniz disk üzerine Windows XP kurulumu yapabilirsiniz. Sonrasında bölümü seçtikten sonra Enter tuşuna tıklayıp kurulumu başlatabiliriz.

Disk biçimlendir bölümüne geliyoruz. Sizin için en iyisi hangisi ise onu seçiniz biz “Bölümü, NTFS dosya sistemi kullanarak biçimlendir” seçeneğini seçip Enter tuşuna tıklıyoruz.


Kur biçimlendir sihirbazı başlayıp. Windows XP kurulum başlıyoruz.

Kurulum sırasında Dil ve Klavye ayarları gelecektir. Bizim kurulum yaptığımız iso Türkçe olduğundan dolayı otomatik olarak Türkçe gelmektedir. Özelleştir kısmından istediğiniz dili seçtikten sonra İleri butonuna tıklayıp bir sonraki aşamaya geçebilirsiniz.

Bu aşama üzerinden bilgisayar ismi istenecektir. Bu kısma isminizi girip İleri butonuna tıklayabilirsiniz.

Bu aşamada XP sürümü için ürün anahtarına ihtiyacınız olacaktır.

Bu aşamada bizden yönetici için şifre ve bilgisayar adı isteyecektir. Yönetici şifresini girmeden devam ederseniz bilgisayar kurulumu şifresiz bir şekilde olacaktır.
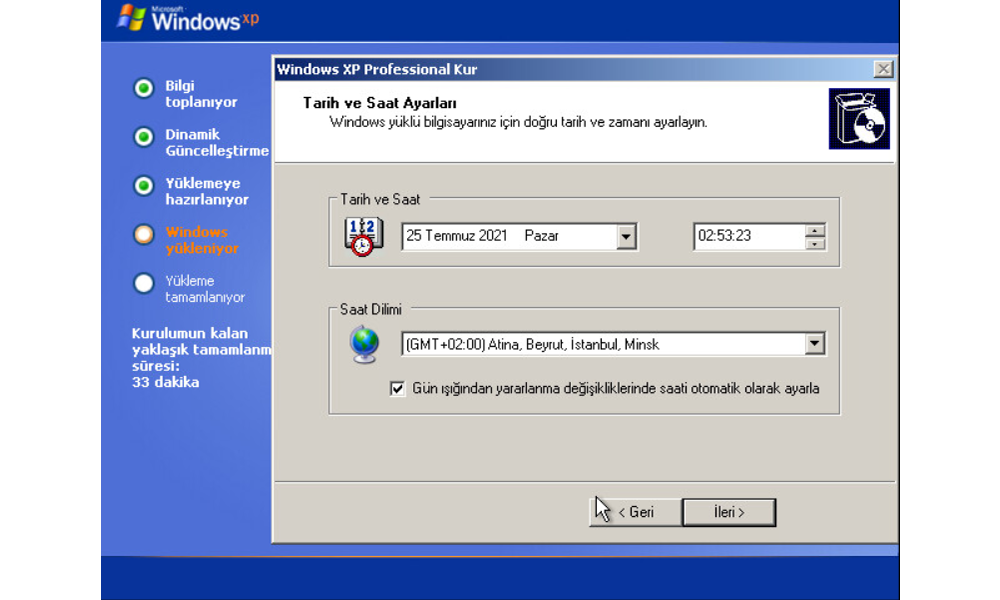
Saat ve Tarih ayarlarını manuel olarak elle yapabiliriz. Doğruladıktan sonra ileri seçeneğini seçebilirsiniz.
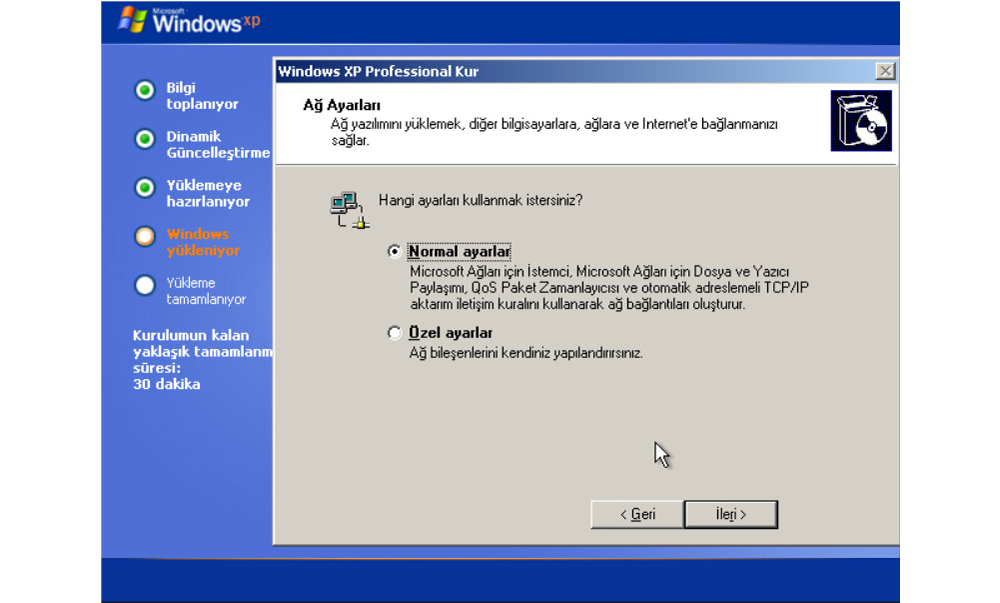
Ayarlar kısmına geldiğimiz zaman bize “Normal ayarlar” ve “Özel ayarlar” seçeneğini sunacaktır. Biz bütün kurulum istediğimiz için Normal ayarlar seçeneğini seçiyoruz. Eğer siz yapılandırmanızı farklı şekilde istiyorsanız Özel ayarlar seçeneğini seçebilirsiniz.
Kurulumdan sonra karşınıza gelen bilgileri kişisel olarak cevap verdikten sonra sanal bilgisayarınız kullanıma hazır olacaktır.

Windows hakkında makalelere buradan ulaşabilirsiniz.
Bu Yazıya Tepkin Ne Oldu ?



 Beğendim
Beğendim Efsane
Efsane Teşekkürler
Teşekkürler İyiymiş
İyiymiş Hahaha !
Hahaha ! İnanılmaz
İnanılmaz İlginç
İlginç Hatalı
Hatalı

