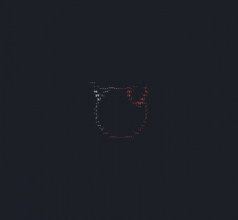FreeBSD 11.3 Nasıl Kurulur?
FreeBSD 11.3 işletim sistemi Metin2 gibi oyunları desteklemektedir. Bu işletim sistemi sürekli güncellenmekte olup üst versiyonları çıkmaktadır. Bu makalede siz okuyucularımıza FreeBSD 11.3 kurulumunu anlatacağız. FreeBSD 11 ve üzeri versiyonları PKG’yı desteklediğinden dolayı modüller ve eklentileri daha kolay ve hızlı bir şekilde kurabiliriz. Sanal sunucu üzerinde sanallaştırma ile FreeBSD kurulumunu ve ayarlamalarını göstereceğiz.
ESXi Ayarlamaları

ESXi sunucumuza bağlandıktan sonra Ana IP adresimize sağ tıklayarak “New Virtual Machine” seçeneğini seçiyoruz.

Kuracağımız seçeneklerde iki tip kurulum vardır. “Typical” ve “Custom” seçeneği biz özelleştirmek için Custom seçeneğini tıklayıp ileri butonuna tıklıyoruz.

Bir sonraki adımda ise sanal sunucumuzun adını belirleyeceğiz. Bu isim ile daha sonradan diskler içerisinde dosyaları bulup imaj alıp veya diğer işlemleri gerçekleştirebilirsiniz.

Sanal sunucumuzun ismini belirledikten sonra hangi diske kurulacağını seçiyoruz. SSD disk seçimi yaparsanız daha hızlı okuma ve yazma sayesinde işlemleri daha hızlı yapma imkanı sağlamaktadır.

Virtual Machine Versiyonunuzu bu kısımdan seçmeniz gereklidir. Bizim sunucumuz Virtual Machine Versiyon: 8 özelliklerine sahip olduğundan dolayı bu aşamada 8’i seçiyoruz. Sizin sunucunuz hangi versiyona sahipse onu seçmeniz gerekmektedir.

Sonrasında bizden bir işletim sistemi seçmemizi isteyecektir. Other > FreeBSD (32-Bit) seçeneğini seçebiliriz. Bu kısmın önemi ise seçtiğimiz işletim sistemine göre otomatik özellikler önerecektir.

Bu aşamada bizden Sanal sunucumuz için CPU seçmemizi isteyecektir. İlerleyen zamanlarda sanal sunucu üzerinden “Edit” seçeneği ile bu CPU sayısını arttırabilir veya azaltabiliriz.

Sonrasında FreeBSD işletim sistemimiz için RAM seçimi yapmaktayız.
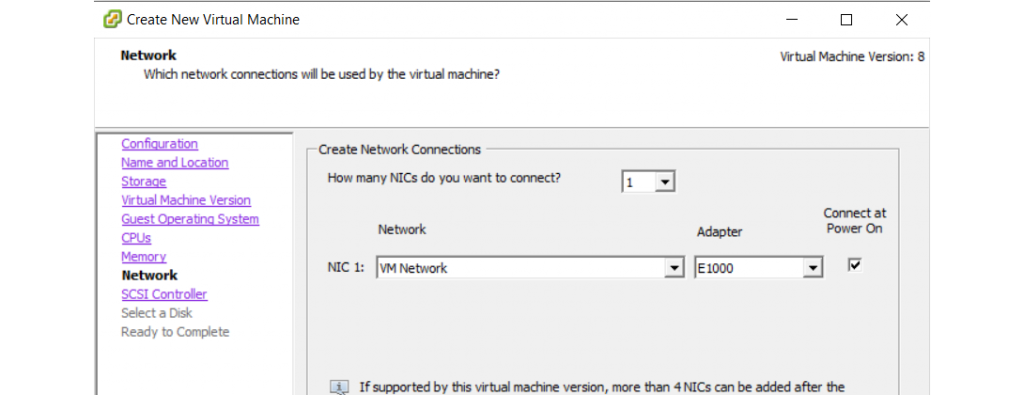

Bu kısımları sunucu özelliklerimize göre otomatik doldurulacaktır. Herhangi bir özelleştirme yapmadan ilerleyebiliriz.

Select a Disk kısmından ise “Create a new virtual disk” seçeneği ile yeni bir disk oluşturabiliriz veya mevcut disklerin üzerine yazabiliriz. Biz burada ilk kurduğumuz için Create a new virtual diski seçeceğiz.

Devamında ise bizden Disk boyutu ve Disk türü isteyecektir. FreeBSD işletim sistemi pek yer kaplamadığından dolayı 20 GB’lık bir disk boyutu bize yeterli olacaktır. Disk tipine ise “Thin Provision” seçeneğini seçerseniz fiziksel sunucu üzerindeki disk alanınızdan sanal sunucuda kullanılan alan kadar kaplayacaktır.
Bütün ayarlamalarımız bittikten sonra Finish seçeneği ile Sanal sunucumuzu oluşturuyoruz.
FreeBSD 11.3 Kurulumu
Sanal sunucumuzu kurduktan sonra ve güç verdiğimiz taktirde açılan consol ekranından ISO dosyası isteyecektir. Bu iso dosyalarına FreeBSD ana sitesi üzerinden ulaşabilir ve indirebiliriz.

ISO dosyası yüklemek için CD/DVD drive 1 > Connect to ISO image on a datastore yolunu takip ederek yükleyebiliriz. Eğer ISO dosyası fiziksel sunucunuzda bulunmuyorsa Connect to ISO image on local disk yolu ile bilgisayarınızdan yükleme yapabilirsiniz.

Kuruluma başladığımız taktirde FreeBSD işletim sisteminin karşılama ekranı gelecektir. Bu ekranda hiç bir işlem yapmadığınız taktirde 10 saniye sonra otomatik olarak bizi yönlendirecektir.

Kurulum ekranına yönlendirdiğinde “Install” seçeneğini seçiyoruz. FreeBSD işletim sistemi üzerinde mause kullanımı olmadığından dolayı işlemleri klavye aracılığı ile gerçekleştirmeniz gerekmektedir.

Bizden Klavye ayarlarını seçmemizi isteyecektir. Genellikle en çok kullanılan klavye Turkish (Q) olduğundan dolayı seçmektedir. Eğer farklı bir klavye tipi kullanıyorsanız klavyenizde bulunan ok işaretleri ile yukarı aşağı şeklinde klavye ayarınızı bulabilirsiniz.

Sonrasında klavye doğru seçtiğimiz hakkında bir ekran gelmektedir. Eğer bir önceki adımda yanlış seçim yaptıysanız bu ekranda düzeltebilirsiniz veya klavyenizi test edebilirsiniz. Bir işlem yapmak istemiyorsanız “Contunue with tr.kbd keymap” seçeneğine getirip “Enter” tuşuna tıklayabilirsiniz.

Bizden hostname ismini istemektedir. SSH bağlandığınızda bu ismi göreceksiniz kendinize göre özelleştirebilirsiniz fakat Türkçe karakter kullanmamaya özen gösteriniz.

FreeBSD işletim sistemine kurulacak eklentileri seçmemizi istemektedir. Biz bu kısımda ports ve src kısımlarını seçtik eğer farklı ihtiyaçlarınız var ise ok işaretleri aracılığı ile seçebilirsiniz.
Disk Bölümleri,

Bu aşamada bizden disk tipini istemektedir. Auto (UFS) seçeneğini seçerek bir sonraki adıma geçebiliriz.

Bu kısımda “Entire Disk” seçeneğini seçerek disk ayarlarına giriş yapıyoruz.

MBR Dos Partitions kısmını seçerek enter tuşuna tıklıyoruz.

Karşımıza gelen ekranda disk paylaştırma işlemi yapabiliriz. 20 GB’lık Disk alanında freebsd-ufs alanına 12 GB freebsd-swap alanına ise 8 GB alan vermenizi öneririz. Bu işlemi silinecek disk üzerine gelip “Delete” tuşuna tıklayıp öncelikle disk bölümlerini silip sonrasında “Create” butonu aracılığı ile oluşturabilirsiniz. Disk bölümleme ayarlarınız bittiyse “Finish” butonu ile bir sonraki adıma geçebiliriz.

Disk bölümleme işlemini doğru bir şekilde yaptıysanız “Commit” kısmına enter ile geçebilirsiniz.

Ayarlamalarımız bittiği taktirde işletim sistemi kuruluma başlayacaktır. Bu kurulum seçtiğiniz eklentilere göre ve disk tipinize göre uzun veya kısa sürebilir.

Kurulum bittikten sonra bizden şifre isteyecektir. Şifre yazım kısmında şifremizi ekranda göstermeyecektir. Bu durum şifre çalınmalarına karşı koyulmuş basit bir önlemdir.
IP Ayarlamaları

İnternet ve IP ayarları için kurulumlar başlayacaktır. Karşımıza gelen em0 ekranından enter tuşu ile diğer adıma geçiş yapabiliriz.

Sanal sunucu üzerinde ve dünya genelinde en çok kullanılan IP türü IPv4 olduğundan dolayı “Yes” seçeneğini işaretliyoruz. Eğer siz IPv6 kullanıyorsanız “No” kısmını işaretleyebilirsiniz. Aksi taktirde sunucunuz IPv4 olarak kurulacaktır.

DHCP ayarları karşımıza geldiğinde “No” seçeneğini işaretliyoruz.

IPv4 ayarlarına göre elimizdeki mevcut sabit IP adres bilgilerine göre doldurmamız gerekmektedir. Doğru olduğuna özen gösteriniz aksi taktirde FreeBSD hiçbir şekilde bağlantı sağlayamayacaktır.

IPv4 kullandığımız ve ayarlamalarını yaptığımızdan dolayı “No” seçeneğini işaretliyoruz. Siz eğer ki IPv4 ayarlarına “No” olarak işaretlediyseniz bu kısımda IPv6 ayarlarınızı girmeniz gerekmektedir.

DNS ayarları gelecektir. Buradan google.com DNS ayarlarını seçebiliriz. Eğer ki sunucunuz yurt dışına kapalıysa açık olan ülkelerden birinin DNS ayarlarını kullanınız.


Saat ve Tarih ayarlarını yaşadığınız ülkeye göre yaptıktan sonra enter tuşu ile bir sonraki adıma geçebilirsiniz.


Bütün ayarlarımız bittiğinden dolayı ekrana gelen bu kısımlara direk enter tuşu ile geçiş yapabilirsiniz.

Ekstra ayarlara ihtiyacımız olmadığı için “No” seçeneğine tıklayıp bir sonraki adıma geçiyoruz.

FreeBSD 11.3 kurulumu üzerinde bütün kurulum işlemleri bittiği için “Reboot” atıp sunucumuzu tekrar başlatıyoruz. Eğer adımları eksiksiz bir şekilde gerçekleştirdiyseniz işletim sistemi sorunsuz bir şekilde kurulacaktır.
Kurulum sonrasında SSH aktif etmeniz gerekmektedir. SSH aktif etme konumuza buradan ulaşabilirsiniz.
Bu Yazıya Tepkin Ne Oldu ?



 Beğendim
Beğendim Efsane
Efsane Teşekkürler
Teşekkürler İyiymiş
İyiymiş Hahaha !
Hahaha ! İnanılmaz
İnanılmaz İlginç
İlginç Hatalı
Hatalı