FreeBSD işletim sistemi ailesi en son sürümü olan 13.0 versiyon kurulumunu konumuzda anlatacağız. FreeBSD 13.0 diğer sürümler gibi açık kaynaklı ve ücretsiz olarak hizmete sunulmuştur. 13.0 versiyon kurulum dosyasını buradan indirebilirsiniz.
Vmware’de yapılan kurulumda diğer FreeBSD sürümlerinden farklı olarak ayarlar bu sürümde değiştirilmiştir.
Başlıklar
VmWare Yapılandırması,

Sanal sunucu oluştururken ayarlama konusunda karşımıza ilk gelen seçeneğe “Custom” olarak seçiyoruz. Özelleştirmemiz gereken alanları bu sayede ayrıntılı ayarlayabileceğiz.

Bir sonraki sayfada bize sanal sunucumuzun ismini isteyecektir. Bu kısımda bir isim belirleyerek geçebiliriz. Not: Bu isimle diskte sanal sunucu klasörü oluşturulacaktır.

Bir sonraki adımda bizden bir disk seçmemizi isteyecektir. Tercih olarak SSD olmasına özen gösteriniz SSD disklerinde okuma ve yazma hızlı olduğu için performans ve kurulum hızı açısından daha avantajlı olacaktır.

VmWare versiyonunuza göre bu kısımdan Versiyon seçimi yapabilirsiniz.

Sanal sunucumuza kuracağımız işletim sistemini bu seçenekten seçiyoruz. Bu sayede FreeBSD için önerilen minimum değerler otomatik oluşturulacaktır.

Sunucumuzda ne kadar CPU kullanacağımızı bu adımda seçebiliriz. Kurduktan sonra da “Edit Setting” kısmından CPU değiştirebilirsiniz.

Memory adımını geçtiğimizde sanal sunucumuza vereceğimiz RAM miktarını seçiyoruz. FreeBSD versiyonu ve yazılımları her yükseltmede arttığı için ne kadar bellek verirseniz o kadar sağlıklı çalışacaktır.

Bu adımda VmWare’deki hattımızı seçmemizi isteyecektir. Eğer tek hat kullanıyorsanız otomatik olarak belirlenecektir direk geçebilirsiniz.

SCSI kontrollerini varsayılan olarak geçebilirsiniz.

Disk alanı oluşturmamız için seçenekler karşımıza gelecektir. Eğer yeni bir disk oluşturacaksanız “Create a new virtual disk” seçeneğini seçiniz. Eğer mevcut bir disk alanı varsa ve sadece sanal sunucu oluşturmak istiyorsanız “Use an existing virtual disk” seçeneğini seçebilirsiniz.

Sonrasında disk kapasitemizi seçmemizi isteyecektir. Bu kısımda mevcut diskiniz ne kadarsa o kadar alan ayırabilirsiniz. Disk türüne ise “Thin Provision” seçiyoruz. Bunun sebebi ise ne kadar alan kullanırsak o kadar disk alanı kaplayacaktır.
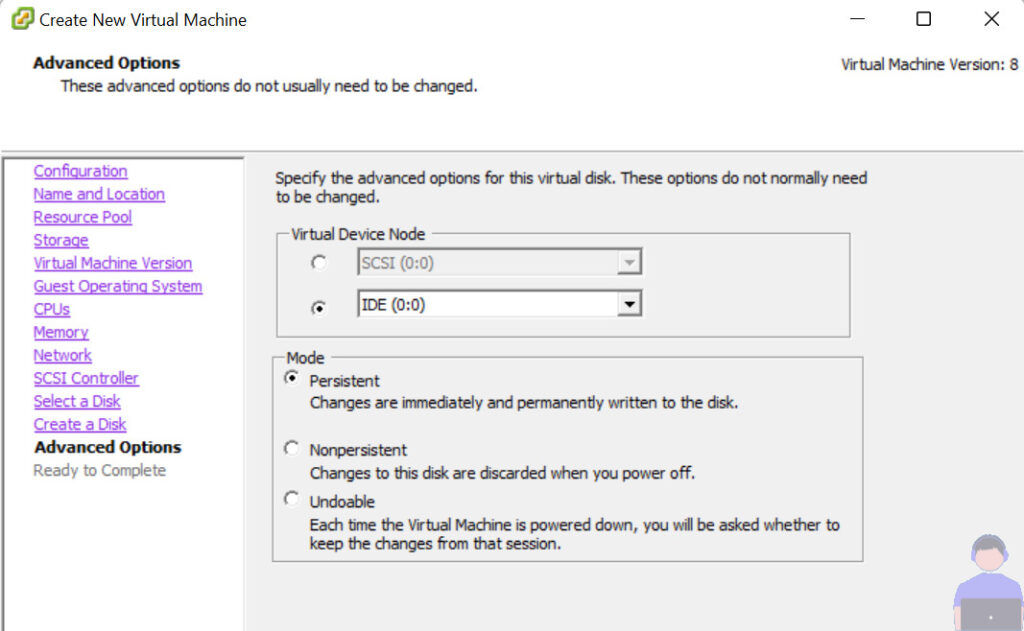
Sanal sunucu oluşturmadan ki son alanımızda ise “IDE” kısmını seçiyoruz. Bunun sebebi ilerleyen zamanlarda Bellek veya CPU arttırdığınız zaman sanal sunucumuzun hata almamasıdır.
Sanal Sunucuda ISO İmajı Yükleme,

VmWare üzerinden kurulumumuz bittikten sonra sanal sunucumuzu açıyoruz ve CD/DV drive1 > Connect to ISO image on a datastore… seçeneğini seçiyoruz. Karşımıza gelen ekranda disk içerisindeki iso dosyamızı seçmemiz gerekmektedir.
FreeBSD 13.0 Kurulumu ve Ayarları,

ISO dosyamızı seçtikten sonra karşımıza gelen ilk adımda “Install” ile kuruluma başlıyoruz.

Bu adımda klavye dilini seçmemizi istemektedir. Eğer seçmeden direk geçtiğiniz taktirde “US” klavyesi varsayılan olarak kurulacaktır.

Klavye dilimizi seçtikten sonra bu adımda “Continue with tr.kbd keymap” seçeneği ile devam ediyoruz.

Sanal sunucumuzun hostname seçmemizi istemektedir. Hangi hostname kullanmak istiyorsanız Türkçe karakter içermeden yazıp bu adımı geçebilirsiniz.

Sistemsel olarak yazılımları seçmemizi istemektedir. Biz bu adımda “src”, “kernel-dbg”, “ports” eklentileri seçtik siz ihtiyacınıza göre bu adımı özelleştirebilirsiniz.

Kurulumlar bittikten sonra mevcut diskimizi yapılandırmamız gerekecektir. Bu adımda “Entire Disk” seçeneğini seçiyoruz.

Disk alanı türü olarak ise “MBR DOS Partitions” olarak seçiyoruz.

Toplam disk alanımızı bölmeye geldi sırada bu adımda FreeBSD otomatik olarak size varsayılan değerler vermektedir. Bu değerleri “Delete” ile silip sonrasında %80’ini UFS alanına %20’sini ise SWAP alanına verip devam edebilirsiniz.

Bütün işlemler bittikten sonra ayarlarımıza ve seçtiğimiz eklentilere göre kuruluma başlayacaktır. Burası disk tipinize göre hızlı veya yavaş olabilmektedir.

Kurulum bittikten sonra karşımıza şifre belirleme ekranı gelecektir. Buradan şifremizi seçebiliriz. Not: Şifremiz güvenlikten dolayı ekranda gözükmeyecektir.
FreeBSD IP Ayarlaması,
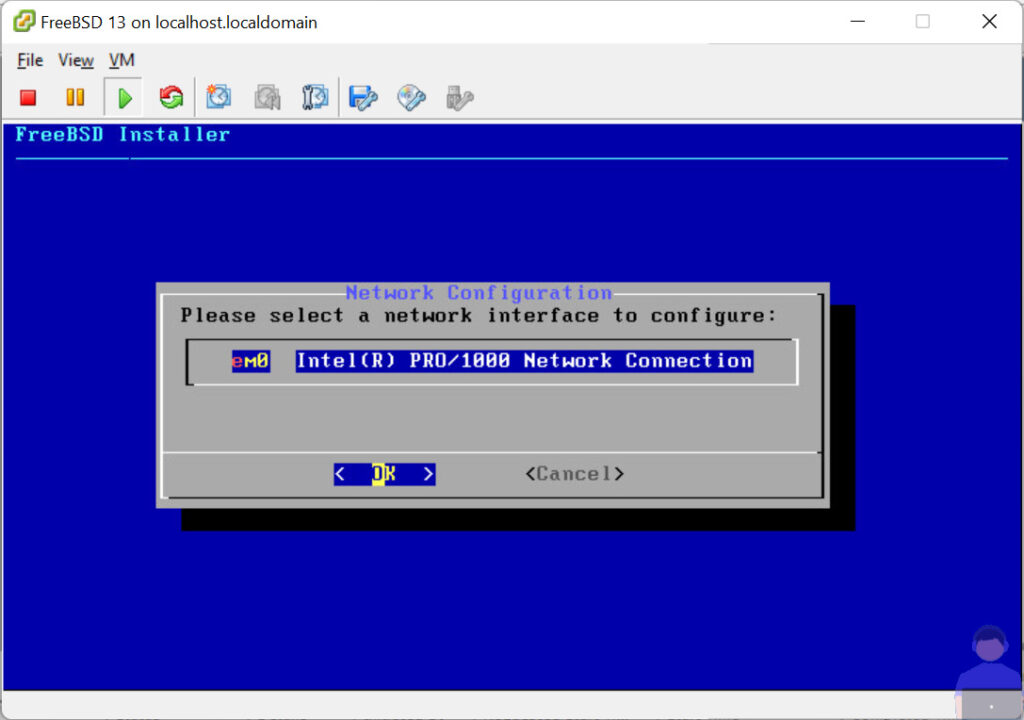
IP adresimizi ayarlamak için bu adımda “OK” seçeneğini seçerek devam ediyoruz.

IP türümüze göre ayarlamamız gerekmektedir. Eğer IPv4 kullanıyorsak burayı “Yes” seçerek geçebiliriz. Eğer IPv6 kullanıyorsak “No” olarak devam etmemiz gerekmektedir.

DHCP ayarlamaya “No” seçeneği ile bir sonraki adıma geçiyoruz.

IPv4 seçtiğimizden dolayı ve IPv6 kullanmadığımızdan dolayı “No” seçeneği ile devam ediyoruz. Eğer IPv6 sahipseniz burada kurulumunu yapabilirsiniz.

IP ayarlarımızı tamamladıktan sonra karşımıza gelen DNS ekranından google DNS’lerini seçiyoruz. Eğer IP’niz yurt dışına kapalıysa Türk Telekom vb. yerli DNS’leri kullanmanız hız konusundan daha avantajlı olacaktır.
FreeBSD Diğer Ayarlamalar,

Bu kısımda Zaman bölgemizi seçmemiz gerekiyor. Eğer Türkiye üzerinden kurulum yapıyorsanız “Europe” bölgesini seçiniz.

Ülke olarak “Turkey” seçeneğini seçiyoruz.

Herhangi bir ek kullanıcı eklemeyecekseniz “No” olarak devam edebilirsiniz.

Herhangi bir ayarı değiştirmek istemiyorsanız veya konsol’da işlem yapmak istemiyorsanız “No” seçeneği ile devam edebilirsiniz.

Bütün ayarlamalar bittikten sonra “Reboot” seçeneği ile sunucumuzu tekrar başlatıp FreeBSD 13.0 kurulumunu sonlandırabiliriz.

FreeBSD SSH aktif etmek için bu makalemizi inceleyebilirsiniz.
Bu Yazıya Tepkin Ne Oldu ?



 Beğendim
Beğendim Efsane
Efsane Teşekkürler
Teşekkürler İyiymiş
İyiymiş Hahaha !
Hahaha ! İnanılmaz
İnanılmaz İlginç
İlginç Hatalı
Hatalı
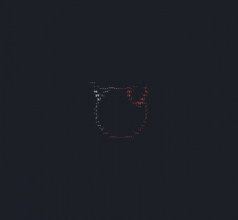

[…] FreeBSD 13.0 İşletim Sistemi Kurulumu […]