Windows 7 Kurulumu
Windows 7 işletim sistemi Microsoft şirketi tarafından 22 Ekim 2009 tarihinde piyasaya sürülmüştür. Son kararlı sürümü piyasaya sürüldükten sonra 22 Şubat 2011 tarihinde ulaşılmıştır. Microsoft bu işletim sürümünün destek durumunu 14 Ocak 2020 tarihinde sonlandırmış durumdadır. Günümüzde hala Windows 7 işletim sistemini kullanan kişisel bilgisayarlar ve kurumsal firmalar bulunmaktadır.
Bu makale üzerinde ESXI üzerinde sanallaştırılmış sunucu üzerinde kurulumunu göstereceğiz. Öncelikle sunucu üzerinde kurulum aşamalarını göstereceğiz. Eğer bir kişisel bilgisayara kuracaksanız bu adımları atlayabilirsiniz.
ESXI Üzerinden Kurulum Hazırlığı
“New Virtual Machine” seçeneğine tıklayıp kurulum sihirbazını başlatıyoruz.

Karşımıza gelen pencereden “Typical” ve “Custom” seçenekleri gelecektir. Buradan “Custom” seçeneğini seçiyoruz.

Sanal sunucumuza isim veriyoruz. Bu isim fiziksel sunucunuzda disk alanına kayıt olacaktır ve yönetmenize imkan sağlayacaktır.

Karşımıza gelen kısımdan hangi diske kayıt olacağını seçiyoruz.
Bir sonraki ekranda karşımıza hangi Virtual Machine sürümü seçeceğimizi isteyecektir. Kurulum için genellikle Virtual Machine Versiyon: 8 kullanmaktayız eğer sunucunuz farklı bir sürüm kullanıyorsa onu seçiniz.

Bir sonraki alandan sanal sunucumuza kurulacak işletim sistemini seçiyoruz.

Sanal işletim sistemi için CPU sayısını belirliyoruz isterseniz sanal olarak veya donanımsal olarak çekirdek verebilirsiniz.

Bu kısımdan sanal sunucunuza ram verebilirsiniz. Minimum olarak işletim sisteminin çalışacağı kadar RAM ayırmanız gerekiyor.
Network ve SCSI Controller kısmında direk ileri geçebilirsiniz standart olarak kurulum yapacağız.

Select a Disk kısmından “Create a new virtual disk” kısmını seçiyoruz. Eğer mevcut bir disk imajınız varsa onun üzerine kayıt edebilirsiniz.

Bir sonraki adımda Disk boyutunu isteyecektir. Biz 20 GB olarak veriyoruz ve Disk tipine Thin Provision olarak değiştiriyoruz. Bu sayede disk üzerinde kullanıldığı alan kadar ESXI üzerinden gözükecektir ve boşa alan kaplamayacaktır.
Bu işlemden sonrasındaki işlemlere ileriye basarak kurulumu tamamlayabilirsiniz.
Bu işlemleri eksiksiz bir şekilde gerçekleştirdiğiniz taktirde ESXI üzerindeki işlemleri tamamlamış olacaksınız bundan sonra consol üzerinden Windows 7 işletim sisteminin kurulumuna devam edeceğiz.
Windows 7 İşletim Sistemi Kurulumu
Windows 7 Sanal sunucusunu başlattıktan sonra Open Window üzerinden pencere aktif ediyoruz ve Windows 7 işletim sisteminin iso imajını yerleştiriyoruz.

CD simgesine tıklayıp CD/DVD drive 1’i seçip Connect to ISO image on a datastore… seçeneğine tıklayıp Windows 7 iso dosyamızı bulup onaylıyoruz.

Windows 7 ilk kurulum ekranında bizden Dil ve Klavye türü istemektedir. Bu seçenekleri kendinize göre özelleştirdikten sonra ileri seçeneği ile bir sonraki adıma geçebiliriz.

Şimdi yükle seçeneği ile windows 7 kurulumuna başlayabiliriz. Eğer bilgisayarınızı onarmak için bu kurulumu başlattıysanız “Bilgisayarınızı onarın” kısmına tıklamanız gerekmektedir. Çünkü Şimdi yükle seçeneği disk üzerindeki bütün verileri silecektir.

Kurulumdan önce karşımıza lisans koşulları çıkacaktır “Lisans koşullarını kabul ediyorum” seçeneğine tıklayarak ileri adıma geçebilirsiniz.

Bu adımda Özel (gelişmiş) seçeneğini seçeceğiz bu disk üzerinde Windows’un bir kopyasını kuracaktır.

Windows’u yüklemek için alan seçmemizi isteyecektir. Hangi diske kurmak istiyorsak o kısmı seçmemiz gerekiyor. Eğer ana disk üzerinden birçok disk oluşturmak istiyorsak bu kısımdan da işlemi gerçekleştirebiliriz.

Bu kısımda Windows dosyaları yüklenecektir. Bilgisayarınızın performansına göre kısa veya uzun sürebilir bu adım.

Windows kurulumu bittikten sonra kişisel ayarlar isteyecektir. Bu kısımda bilgisayar isminizi girip ileri seçeneğini işaretleyiniz.

Bilgisayarınıza sizden başkası giriş yapmaması için şifre koruması isteyecektir. Güvenilir bir şifre girdikten sonra bir sonraki adıma geçebiliriz.

Sonrasında Windows işletim sistemi lisans anahtarı isteyecektir. Lisans anahtarınızı girip İleri seçeneğine tıklayabilirsiniz. Eğer lisans anahtarınız yok ise Atla seçeneğini seçebilirsiniz. Bu durum bilgisayarınızın yazılımını korsan olarak gözükmesini sağlayacaktır.

Karşımıza güncelleştirme seçenekleri çıkacaktır. Önerilen ayarları kullanabilir veya daha sonra sor seçeneğine tıklayabiliriz.

Bu adımda sizden saat ayarlarını isteyecektir. Yukarıdaki sekme aracılığı ile dünya saatlerinden birini seçebilir veya manuel ayarlama yapabiliriz.
Diğer kişisel ayarlarımızı da yaptıktan sonra artık Windows 7 kullanıma hazır olacaktır.

Windows XP kurulumu makalemize buradan ulaşabilirsiniz.
Bu Yazıya Tepkin Ne Oldu ?



 Beğendim
Beğendim Efsane
Efsane Teşekkürler
Teşekkürler İyiymiş
İyiymiş Hahaha !
Hahaha ! İnanılmaz
İnanılmaz İlginç
İlginç Hatalı
Hatalı
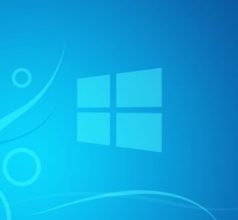

[…] Windows 7 işletim sistemi kurulum makalemize buradan ulaşabilirsiniz. […]